本記事では商品プロモーションを含む場合があります。
ブログで脱社畜を目指すワーママのピオウネです。
初心者向けに、WordPressブログの始め方を解説します。
ブログで収益化を目指すなら、WordPressブログがおすすめ!!
実際の画面にそって、とことんわかりやすく進めていきますね。
むずかしそう・・
パソコン苦手なのよね・・
と感じる人でも大丈夫です!
見たままマネすればかんたんにできますよ。

ピオウネはWordPressを始めて1記事投稿するまでを
子どもがお昼寝中の3時間でできました!
わたしがササっとブログを始められたのは、ConoHa WING かんたんセットアップを使ったからです。
記事を読みながら設定すれば、かんたんにWordPressブログを始められます!
レンタルサーバーはConoHa WINGがおすすめ!

ConoHa WING かんたんセットアップなら、
めんどうな手続きをすることなく10分程度でブログができちゃいます!
ここで、
ConoHa WINGってなに?
と感じた読者が沖縄のヤドカリぐらいいると思います。
説明しましょう。
ConoHa WINGは、レンタルサーバーです。
ConoHa WING かんたんセットアップに申し込むと、
ブログを作るために必要なものすべてが無料でついてくるんです!
必要なものをそれぞれ契約する手間なく、ブログを始められますよ。
レンタルサーバーにもいろいろなものがありますが、
ConoHa WINGをおすすめする理由はこちらです。

- かんたん→設定がかんたん
- あんしん→利用者が多い
- 安い→料金が安い
- 速い→表示スピードがはやい
ConoHa WINGにしておけば間違いありません。
さらに、2024年12月5日まで最大53%割引なんです!!
12カ月契約: 1,452円/月 → 941円/月(35%OFF)
24か月契約: 1,452円/月 → 889円/月(38%OFF)
36ヶ月契約: 1,452円/月 → 678円/月(53%OFF)
今ならめちゃめちゃ安くなっています!
ぜひこの機会にブログを作成しましょう。
ConoHa WING に申し込む
まずは、下のボタンからConoHa WINGの申し込みページへ行きます。
「今すぐアカウント登録」をクリックします。

- ① メールアドレスを入力します。
- ② 確認のため、もう一度メールアドレスを入力します。
- ③ パスワードを入力します。
- ④ 「今すぐアカウント登録」のボタンをクリックします。
プラン選択

初心者向けおすすめ設定です。
- ① WINGパックを選択します。
- ② 12ヶ月を選択します。
- ③ ベーシックプランを選択します。
時間がなければ読み飛ばしても大丈夫d( ˙꒳˙ )
① 料金タイプ
「通常料金」と「WINGパック」の2種類があります。
おすすめは、お得な「WINGパック」です。
「WINGパック」の特徴 1.ドメインが無料でもらえる
サーバーがネット上の土地、ドメインというのは、ネット上の住所のようなものです。
通常、ドメインを取るためにお金がかかります。
それが、WINGパックなら2つ無料でもらえるんです!
もともとドメイン持ってるよ!という初心者はいないでしょうから、
WINGパックは必須ですねb
「WINGパック」の特徴 2.有料テーマがお得に買える
有料テーマは、この契約時に買った方がお得に買えます。
当サイトでは、「SANGO」という有料テーマを使っています。
私は、最初無料テーマで運営していて、途中で有料テーマに乗り換えました。
有料テーマはかんたんに、見栄えが良いブログが作れます。
最初から有料テーマで始めたら良かったと後悔しています・・・
本気で取り組むなら、契約時に有料テーマを買っておくことをおすすめします!
「WINGパック」の特徴 3.長期契約割引
長く契約するほどお得になります!
② 契約期間
2024年11月20日まで最大55%割引です!!
12カ月契約: 1,452円/月 → 990円/月(31%OFF)
24か月契約: 1,452円/月 → 842円/月(42%OFF)
36ヶ月契約: 1,452円/月 → 643円/月(55%OFF)
今のうちに契約しちゃいましょうb
ブログは、続けることがめちゃめちゃ重要です。
稼げるようになるまで、1年かかることはめずらしくありません。
じっくり取り組むためにも、最低1年間は続けましょう!
③ プラン
プランは「ベーシック」、「スタンダード」、「プレミアム」の3択です。
ブログを始めるなら、「ベーシック」で十分です。
プランはあとからかんたんに変えられます。
ドメインとサーバー名

- ① そのままでOK!
- ② そのままでOK!
時間がなければ読み飛ばしても大丈夫d( ˙꒳˙ )
① 初期ドメイン
これから作るブログには関係なく、ほとんど使いません。
デフォルトのままで大丈夫です。
変更する場合は、他の人が使っているものと同じものは使用できません。
② サーバー名
管理画面で表示される名前です。
こちらもデフォルトのままで大丈夫です。
わかりやすい名前に変更しておくのも良いでしょう。
かんたんセットアップ

① かんたんセットアップ
「利用する」を選択します。
② セットアップ方法
「新規インストール」を選択します。
もともとブログを持っていて、他社から乗り換える場合は「他社サーバーからの移行」を選択します。
③ 独自ドメイン設定
ドメインの名前を設定します。
ブログの住所(URL)を決めます。
たとえば、このブログのドメイン名は「piouneblog.com」です。
ここで決めるのは、無料でもらえる2つのドメインのうち1つ目のドメイン名です。
2つ目は、申し込み完了後にサーバーのコントロールパネルから入手できます。
ドメイン名の右側は、
- 「.com」
- 「.net」
- 「.jp」
などがあり、リストから選べます。
どれを選んでも良いですが、「.com」がもっともメジャーで無難です。
- みじかくて、覚えやすいものがおすすめです
- ドメイン名はあとで変更できません
- 他の人が使っているドメイン名は使えません
- アルファベット小文字と数字の組み合わせにしましょう
④ 作成サイト名
ブログの名前を入力します。
あとで変えられるので、仮のものでOKです。
⑤ WordPressユーザー名
WoedPressにログインするときに使います。
忘れないように、メモしておきましょう。
⑥ WordPressパスワード
WoedPressにログインするときに使います。
忘れないように、メモしておきましょう。
⑦ WordPressテーマ
ここでテーマを選べば、インストールもしておいてくれます。
割引価格で有料テーマを買えるのは、契約時のみです!
途中でテーマを乗り換えるのは結構な手間なので、
使いたいテーマが決まっていれば、ここで買っておきましょう。
9つのテーマから選べます。
- JIN:R / 17,820円 (元値 19,800円)
- JIN/ 13,320円 (元値 14,800円)
- SANGO/ 13,320円 (元値 14,000円)
- THE THOR/ 14,960円 (元値 16,200円)
- Emanon Business/ 10,230円 (元値 12,000円)
- Emanon Pro/ 7,480円 (元値 9,800円)
- GOLD BLOG/ 8,415円 (元値 9,900円)
- THE SONIC/ 年間6,578円 (元値 8,500円)
- Cocoon/ 0円
このブログで使っているテーマは「SANGO」です。
かわいいブログにしたいなら、「SANGO」をおすすめします^^
⑧ クイックテンプレート
有料テーマの「JIN」か「JIN :R」を買うと、クイックテンプレートを使うことができます。
初期設定やデザインを調整せずに、ブログを始めることができます。
AIブログ生成ツール

① 「利用しない」を選択します
② 「次へ」ボタンをクリックします
① AIブログ生成ツールBlog Creator
ConoHaが提供しているAIツールです。
SEOに強い記事作りをAIがサポートしてくれます。
1ヶ月無料で使えるので、試しに使ってみるのもいいでしょう。
あとで申し込むこともできますよ。
② 申し込み内容を確認
問題なければ、「次へ」ボタンをクリックしてください。
情報入力

個人情報を入力して、「次へ」ボタンをクリックします。
SMS(電話番号)認証
電話番号を使った本人確認をします。
① 電話番号
スマホの電話番号を入力します。
② SMS認証
「SMS認証」のボタンをクリックします。
③ スマホを確認
スマホのSMS(ショートメッセージ)に、数字4桁の認証コードが届きます。
④ 認証コードを入力
スマホに届いた数字4桁の認証コードを入力します。
⑤ 送信
「送信」ボタンをクリックしてください。
支払い方法選択
クレジットカードの情報を入力します。
(クレジットカードがなければ、「その他」からConoHaチャージという方法を選べます。)
- 名義
- 番号
- 有効期限
- セキュリティコード
を入力して「次へ」をクリックします。
確認画面
契約内容を確認し、「お申し込み」ボタンをクリックしましょう。
WordPressブログ、完成
以上でWordPressブログの申し込み手続きが完了です!
お疲れ様でした。
これで、もうブログが完成です!!
お申し込み完了後に、WordPressのURL、データベース情報が画面に表示されます。
この画面はスクショなどして、必ず控えておきましょう。
つづいて、WordPressブログを使いやすい形に整えていきましょう。
サーバーの確認
WordPressが使える状態になっているか、確認します。
使える状態になるまでに少し時間がかかります。
早くて30分程度でできるようですが、
2,3時間待ってから確認をすると確実です。
一旦休憩してから、サーバーの確認を行いましょう。
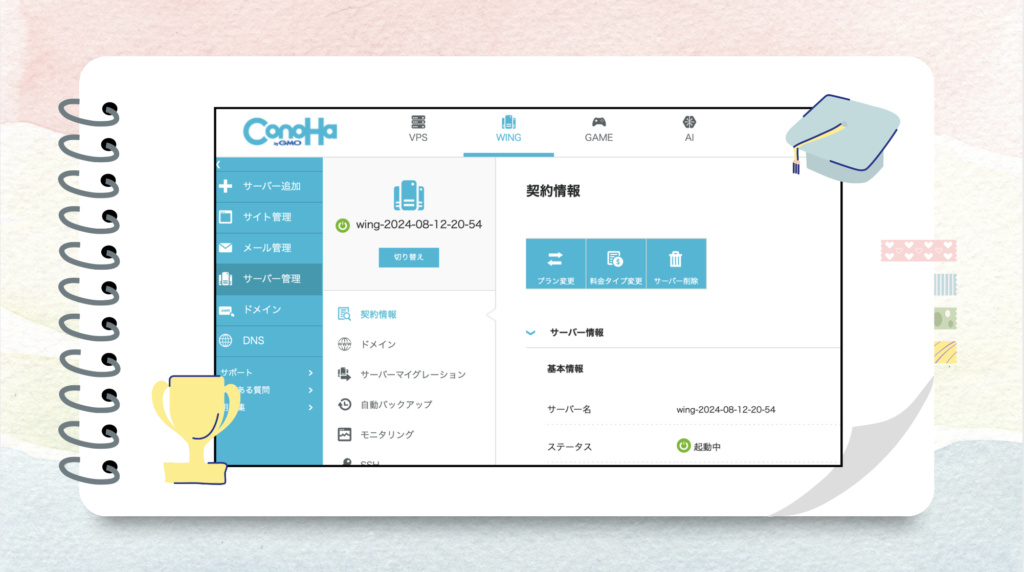
サーバーが起動しているかどうかを確認します。
以下の手順で確認してください。
- サーバー管理
- 契約情報
- サーバー情報
- ステータスが「起動中」になっていることを確認する
次に、サイトセキュリティをチェックします。

SSLが有効になっているかどうかを確認します。
以下の手順で確認してください。
- サイト管理
- サイトセキュリティ
- 独自SSL
- 無料独自SSL
- 利用設定が「ON」になっていることを確認する
さいごに、ブログの管理画面にログインしましょう。

以下の手順で管理画面URLを確認します。
(サイトURLの最後に/wp-adminをつけたものが管理画面のURLです。手動で入力しても、管理画面に行くことができます。)
- サイト管理
- サイト設計
- WordPress
- https://⚫︎⚫︎ (設定したブログのURL)をクリック
- 管理画面URL をクリック
WordPressのログイン画面が表示されるので、
- WordPressユーザー名 またはメールアドレス
- WordPressパスワード
を入力して、WordPressにログインしましょう。
下記のような管理画面(ダッシュボード)に入れます。

最低限の設定1 テーマの有効化
途中でテーマを変更すると、デザインが崩れたりして修正する必要が出てきます。
そうならないように、はじめに設定しておきましょう。
レンタルサーバーを申し込むときに購入していても、
まだ使える状態にはなっていません。
忘れずに、有効化しておきましょう。

- ダッシュボード
- 外観
- テーマ
- 使いたいテーマの右下にカーソルを持ってきて「有効化」をクリックする
これでテーマを使うことができる状態になりました!
最低限の設定2 パーマリンク
パーマリンクとは、記事のURLのことです。
パーマリンクを途中で変更すると、SEOの評価がなかったことになってしまいます。
まず、はじめに設定しておきましょう。

- ダッシュボード
- 設定
- パーマリンク
- 投稿名にチェックを入れると、カスタム構造の蘭に/%postname%/と自動で入力される
- 一番下の「変更を保存」をクリックする
これで、記事ごとにURLを自分で設定できるようになります。
英語で、記事内容に合うURLを設定しましょう。
早めの設定をおすすめ プラグイン
プラグインを入れることで、いろんな機能が使えるようになります。
ブログを運営する上で便利なプラグインを導入しましょう。
ただし、入れすぎると不具合も出てくるので、必要最低限を入れるようにしましょう。
ブログをより良くするための便利ツール
便利ツールはたくさんありますが、
その中でもアナリティクスとサーチコンソールは早めに入れておきましょう。
この2つのツールは、アクセス解析をするためのツールです。
- どうすればより多くの人に見てもらえるか
- どんな人がブログを見にきたのか
- どうすれば収益が上がるのか
を考えるためには必須のツールです。
早めに入れておきましょう。
ブログを収益化するためのツール
ブログを収益化するために必要なのがアフィリエイトです。
ブログを使って読者に商品を紹介して、
読者が購入したら報酬をもらえる仕組みです。
かんたんに言うと、ブログを使った営業マンです。
ブログで稼いでいる人のほとんどがアフィリエイトを使っています
そして、アフィリエイトをかんたんにできるサービスがASPです。
アプリケーション サービス プロバイダの略です。
かんたんに言うと、広告主とブロガーの仲介をしてくれる広告代理店です。
ブロガーは直接広告主とやりとりするのではなく、
ASPを通じて広告を貼ったり、報酬をもらったりするわけです。
ブログの収益化について、こちらにまとめました。
より良いブログにするために
一応ブログはできたけど、
これからどうすればいいんだろう・・
もっとたくさんの人に見てもらいたい!
という人のために、ブログ運営のノウハウをまとめました。
まとめ
最後まで読んでくださり、ありがとうございます。
これで、WordPressの始め方の説明は終わりです。
ブログは奥が深い世界です。
ブログの運営をしながら、少しずつ勉強を続けていきましょう!



