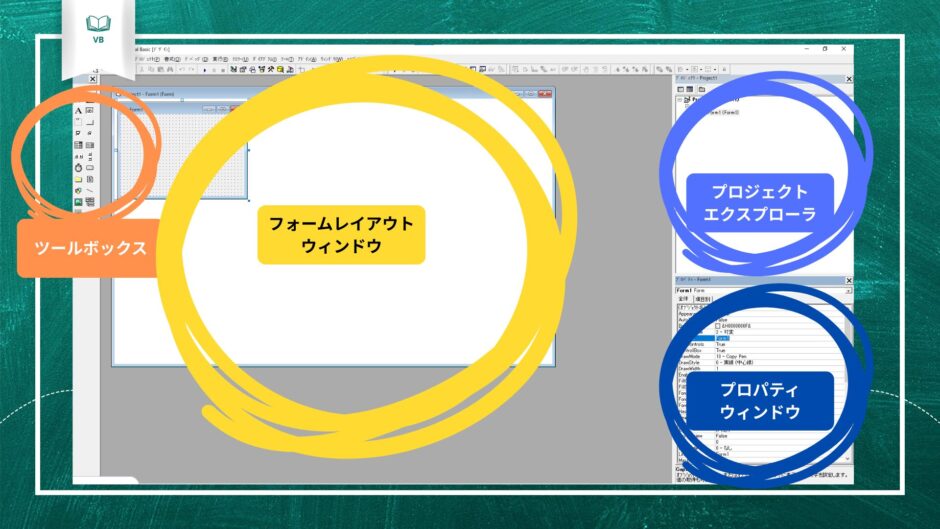プログラミング初心者のピオウネです。
プログラミングについては、中学だか高校だかで習ったような?程度です。
Visual Basic6.0を使えるようになることを目標に、
学んだことをまとめていきたいと思います!

いつかVBでイラストロジックを自動解答できるものを作ってみたい!
一緒にがんばりましょう!
Visual Basicって何?
たくさんあるプログラミング言語の中の一つです。
Visual Basicは、マイクロソフト社が1990年代に開発していたもの。
最新版はVisual Basic6.0で、リリースは1998年です。
Visual BasicはVBと略されることが多いようです。

これから先はVBと呼んでいきますね
最近はVBというとVisual Basic.NETのことを指すことが多いようですが、
本記事ではVisual Basic6.0のことをVBと表記しますね!
VBはたくさんあるプログラミング言語の中でも昔からあるもので
文法がシンプルでわかりやすいのが特徴です。
C言語やC++言語と比べると、
VBはずっとかんたんにwindowsアプリケーションを作れるようになります。
VBの文法には、以下のような概念があります。
- 変数
- 定数
- 演算子
- プロシージャ
- 制御構文
これだけ見ても何のことやら?ですね・・
VBでプログラミングを作るときに知っておく必要があるので
1つずつ見ていきましょう。
変数

変数は、数学における変数と同じようなもので
プログラム上ではデータを記憶しておく箱のようなものです。
箱には「数字しか入れられない箱」といった制限がある箱があり、制限のことを型と呼びます。
Boolean:True or False
Byte:バイト(0〜255)
Currency:通貨
Date:日付
Double:小数点
Integer:整数
Long:長整数
Object:オブジェクト
Single:単精度浮動小数点(Doubleよりも有効桁数が小さい小数点)
String:文字列
Variant:なんでもOK!便利だけど処理速度が遅くなるので必要な時だけ使うこと。
型の種類はたくさんありますが、
この中でもBooleanとIntegerとStringをよく使います!
適用範囲は、変数が公開される範囲のことです。
Public、Private、Friendの中から選びます。
Public:変数が宣言されたモジュールの外からもアクセスできる
Private:モジュール内だけで有効
Friend:プロジェクト内の他のモジュールには見えるが、外部のコンポーネントからは見えない
定数
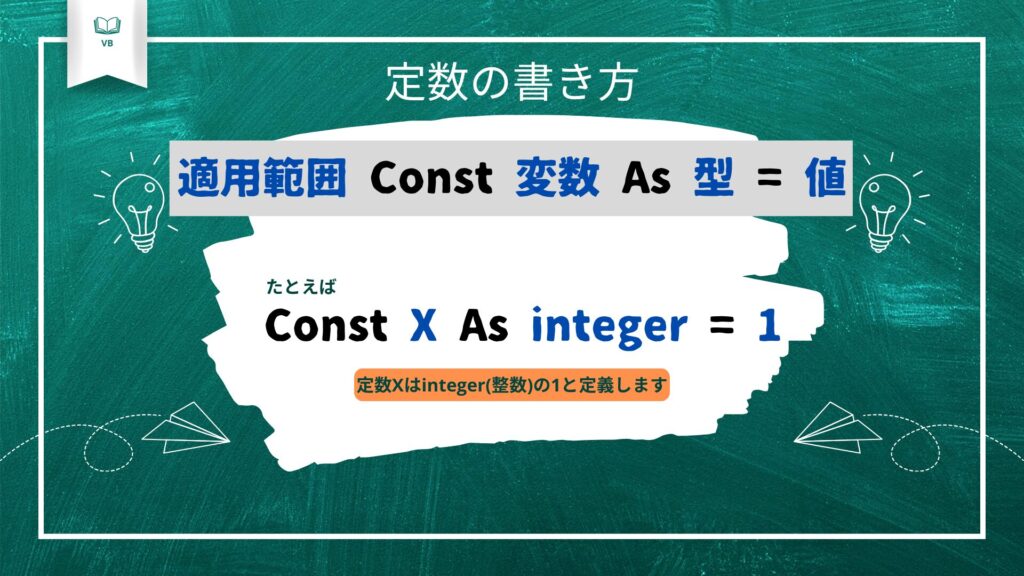
定数は、変数を同じようにデータを記憶しておく箱です。
ただし、定数の場合はアプリケーションの操作によって変わることがない値です。
プログラムの書き方は変数とほとんど一緒ですが、
変数でDimだったところがConstに変わっています
演算子
変数に対してさまざまな働き方をする演算子があります。
| + | 加算 |
| − | 減算 |
| * | 乗算 |
| / | 除算 |
| ^ | 指数演算 |
| + | 文字列の連結 |
| & | 文字列の連結 |
| = | 代入 |
| = | 等しい |
| <> | 等しくない |
| > | 大きい |
| < | 小さい |
| >= | 以上 |
| <= | 以下 |
| And | 論理積 |
| Or | 論理和 |
| Like | 文字列の比較 |
プロシージャ
プロシージャは、複数の処理を一つにまとめたものです。
プロシージャを使うことで、プログラミングを何度も書く手間を省けたり、
ファイルサイズを小さくすることができます。
プロシージャにはSubプロシージャとFunctionプロシージャの2種類があります。
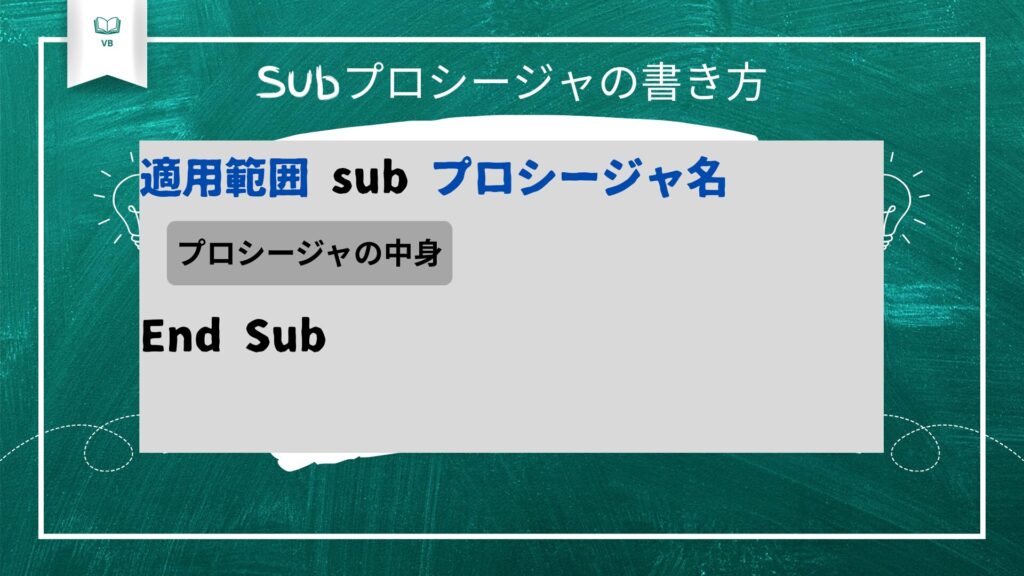
Subプロシージャは、単純に複数の処理の集まりです。
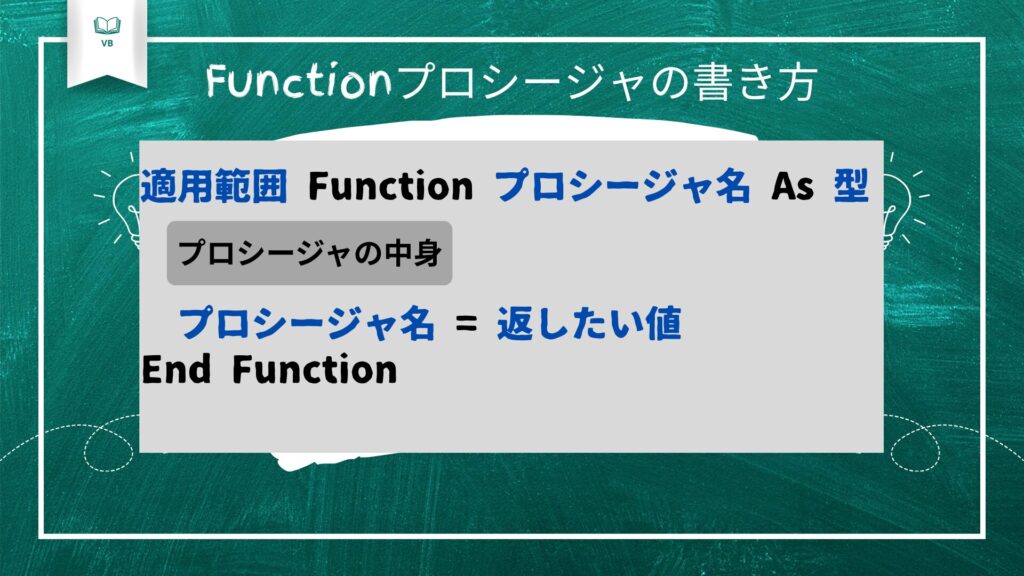
Functionプロシージャは呼び出し側に値を返したいときに使います。
制御構文
何もなければコードは上の行から下の行に向かって順番に実行されます。
制御構文はコードの順番を変更するためのものです。
制御構文には、判断・分岐・繰り返しの3種類があります。
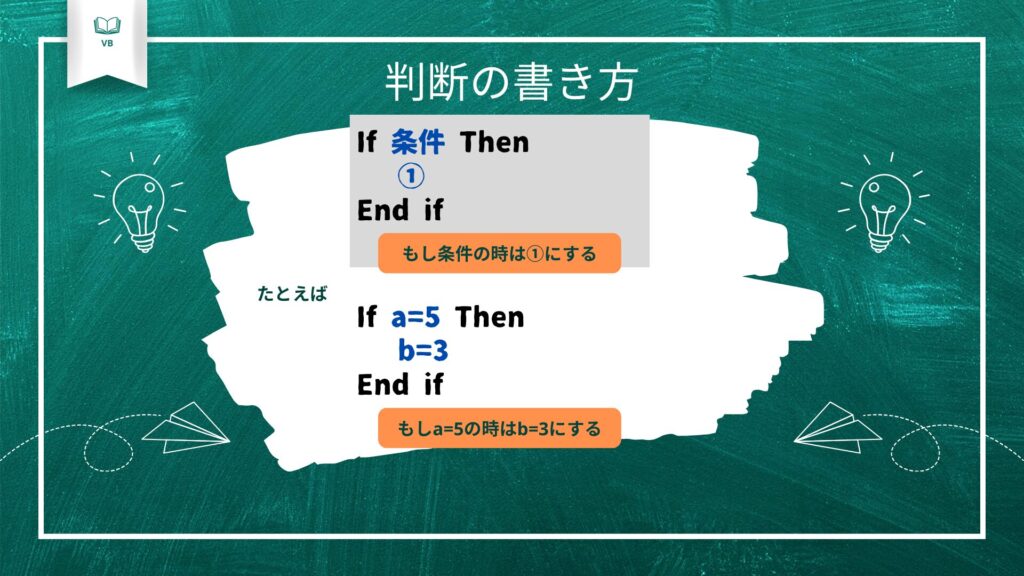
判断はIf文とも呼ばれます。
省略した書き方は、
If 条件 Then ①
となります。省略して1行で書くときはEnd ifも書かなくてよくなるんですね。
条件を2つ以上つけたい場合は、AndやOrを使います。
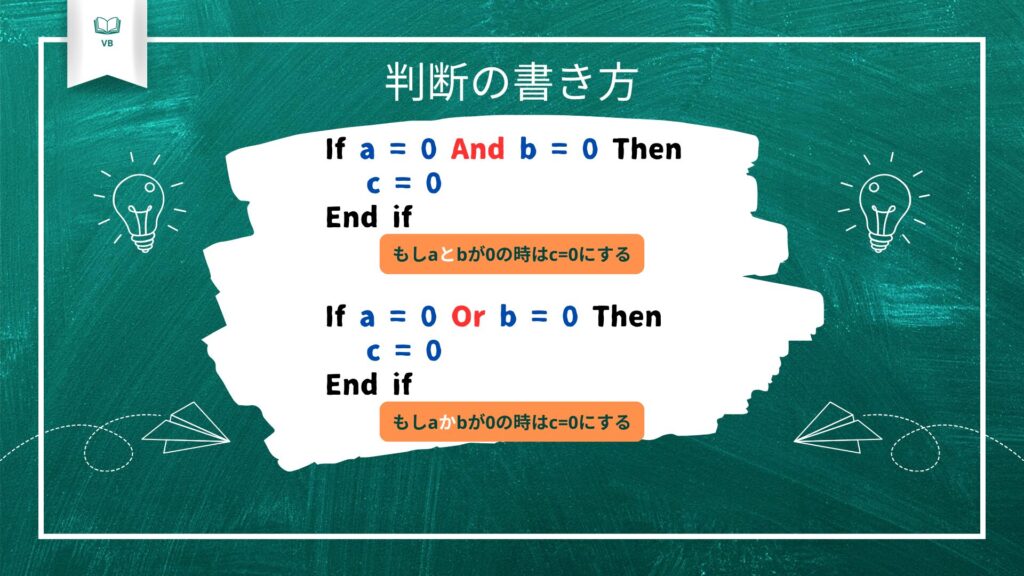
さらに複数のIf文を組み合わせる時は、ElseやElseifを使います。
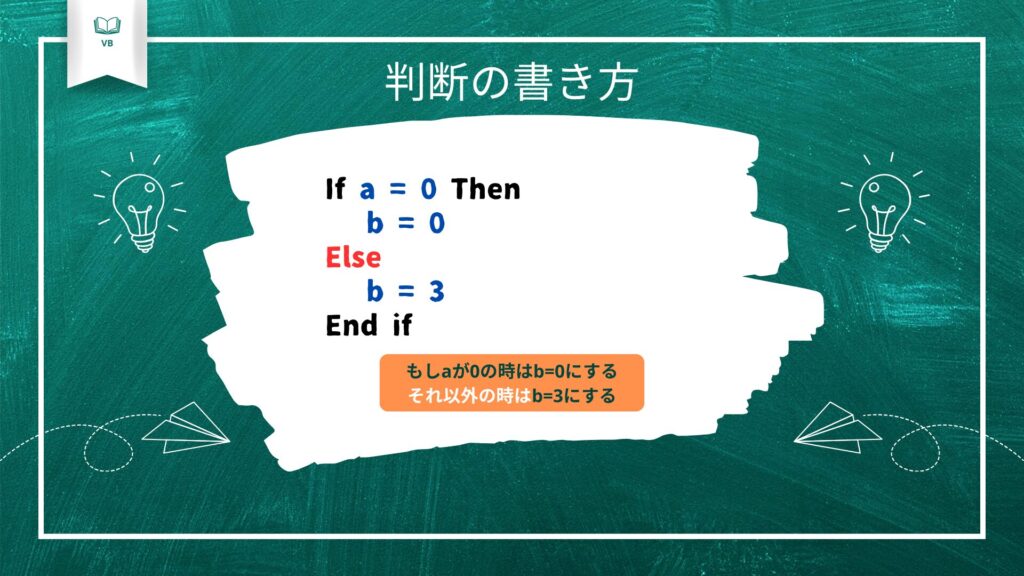
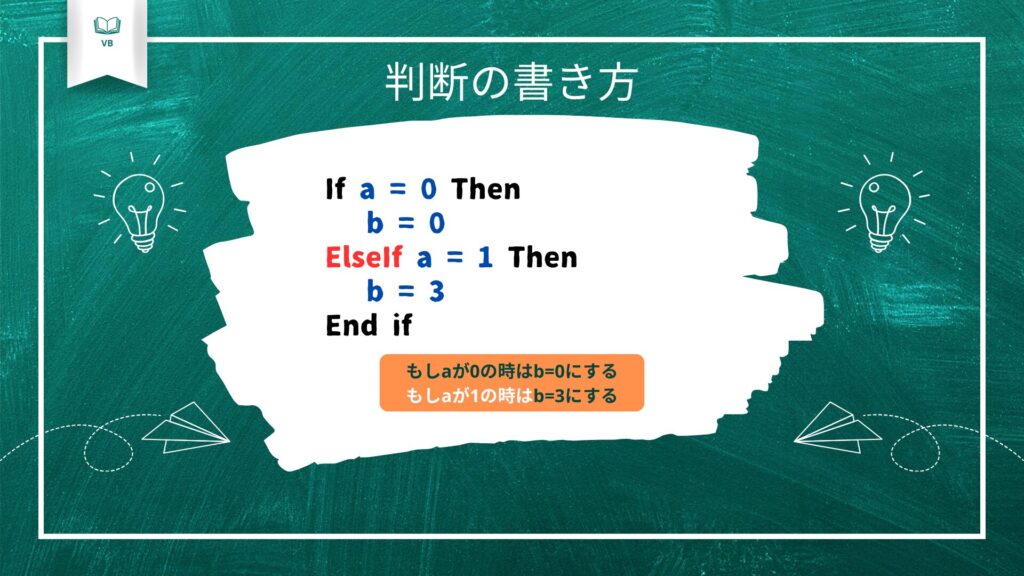
分岐は、条件によって処理を振り分けることができます。
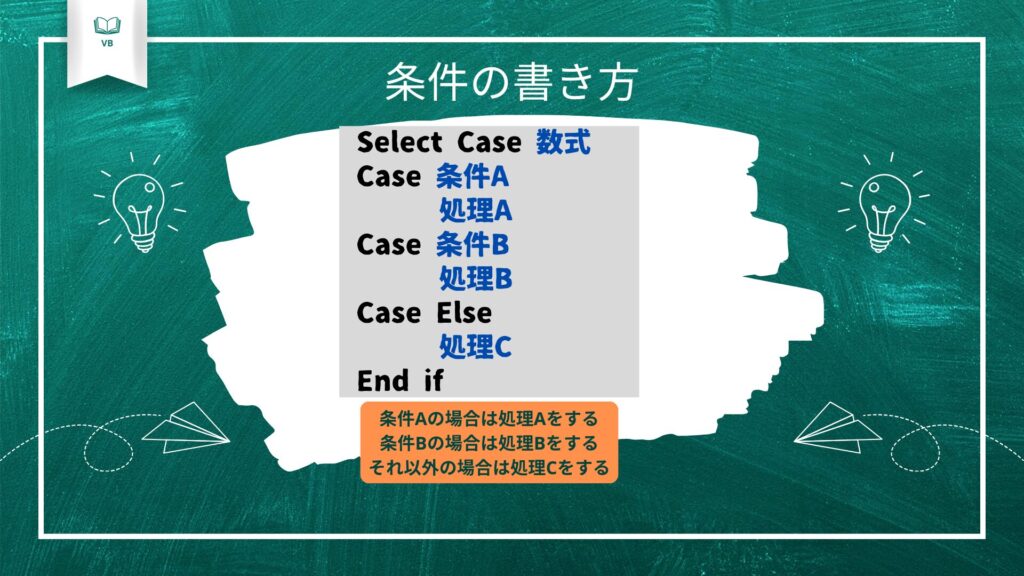
Case条件は増やすことができます。
Case Elseはすべての条件に合わないときに実行される処理を書くことができます。
すべての条件に合わない場合、何も実行しなくて良い時はCase Elseを書く必要はありません。
条件が成立している間に繰り返す場合
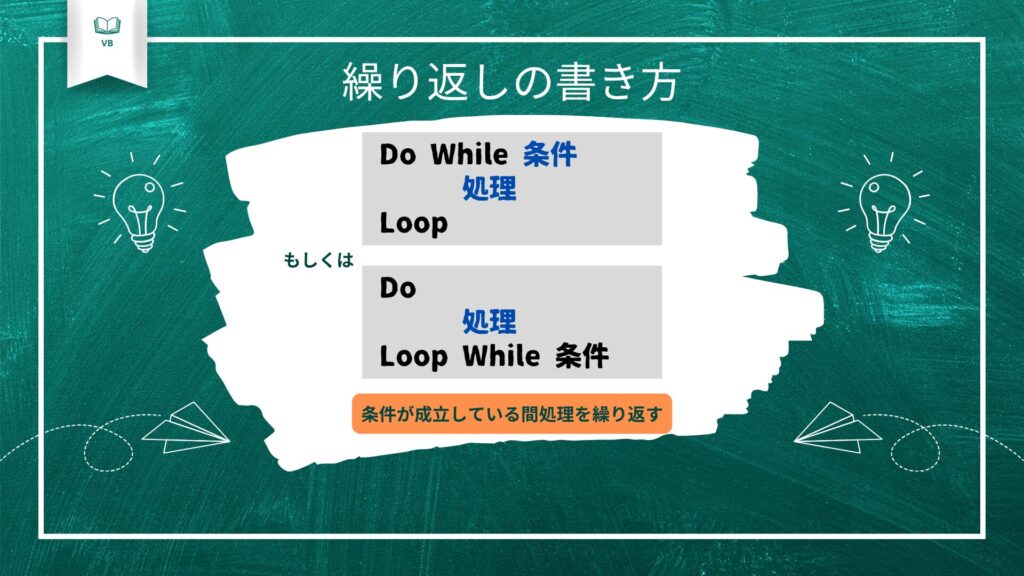
メッセージボックスで0回目、1回目、2回目、3回目と表示されるコードを書いてみましょう。
Private Sub Form_Load()
Dim A As Integer
Do While A <= 3 ‘Aが3以下の間くりかえす
MsgBox Str(A) + “回目” ‘Aを文字列に変換し、回目と合わせてメッセージを出力
A = A + 1 ‘Aに1をたす
Loop
End Sub
これで0〜3回目と表示されました!
次のコードでも同じように動きます。
Private Sub Form_Load()
Dim A As Integer
For A = 0 To 3 ‘Aが0から3だったら
MsgBox Str(A) + “回目”
Next A
End Sub
こちらだと0〜3を2〜6など簡単に変更できて便利ですね。
Visual Basicの使い方
VBを起動してみましょう。
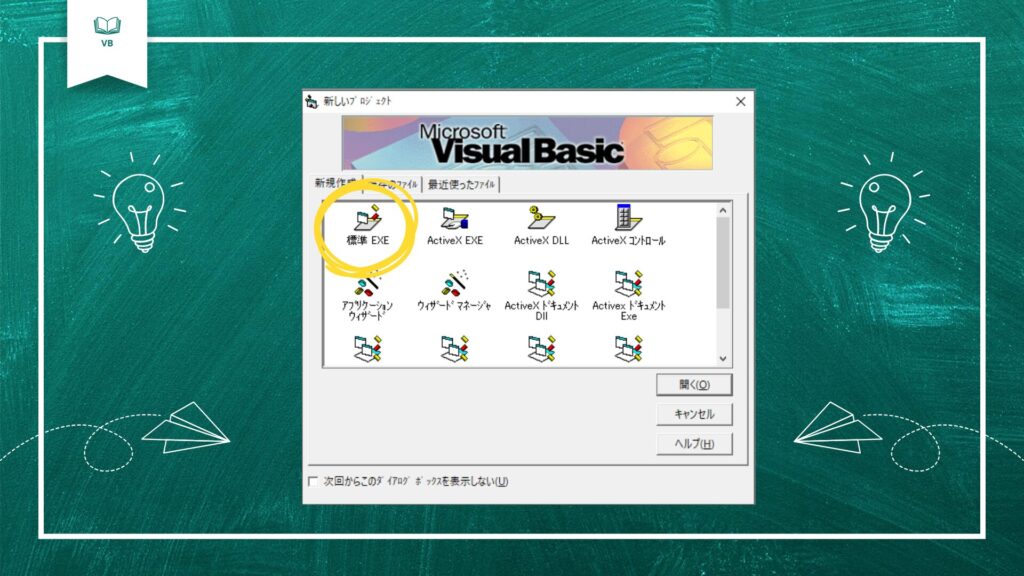
標準EXEを選択すると、次の画面が表示されます。
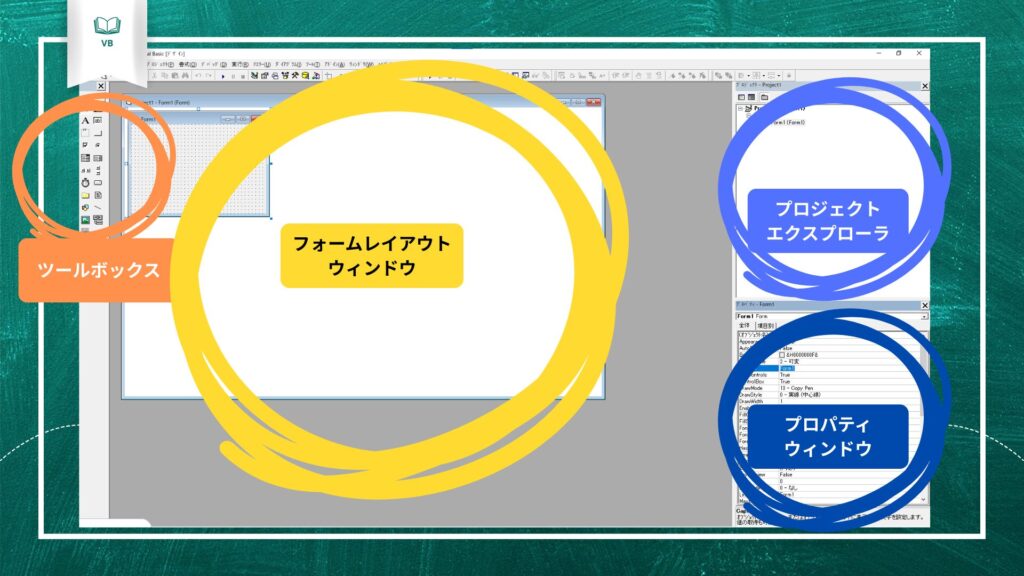
ツールボックス:ツールを選んで画面デザインを行います
プロジェクトエクスプローラ:ここでプロジェクトを管理します
プロパティウィンドウ:例えば、名前・位置・大きさ・色などの性質を表示します
フォームレイアウトウィンドウ:実行時にどこに表示するかを指定します
押すと画面に「Hello World」と表示させるボタンを作ってみましょう!
まずはプロジェクト名を変更しましょう。
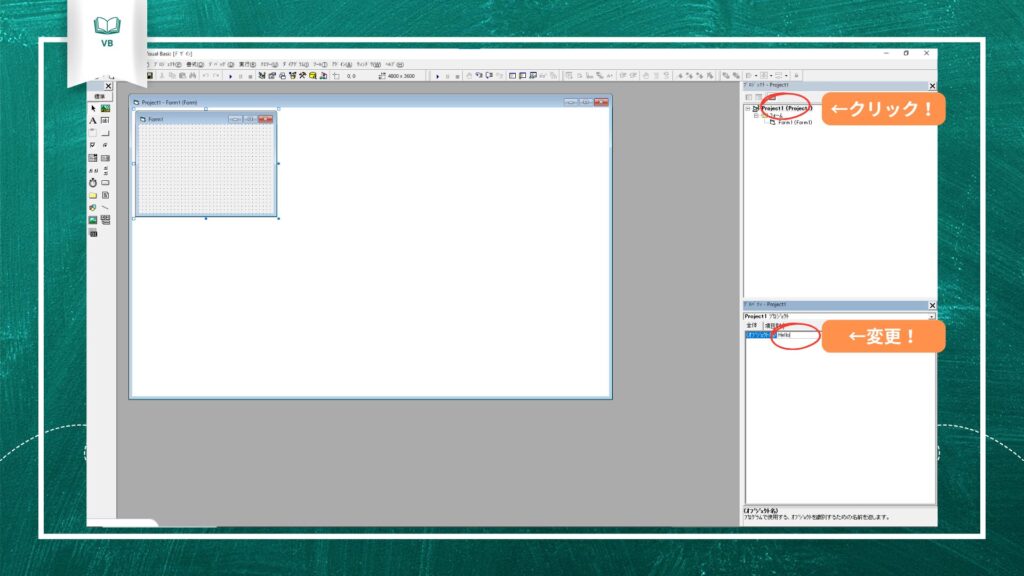
プロジェクトエクスプローラの「Project1(Project1)」をクリックし、
プロパティのオブジェクト名を「Hello(なんでもOK!)」に変更します。
画面レイアウトの作成
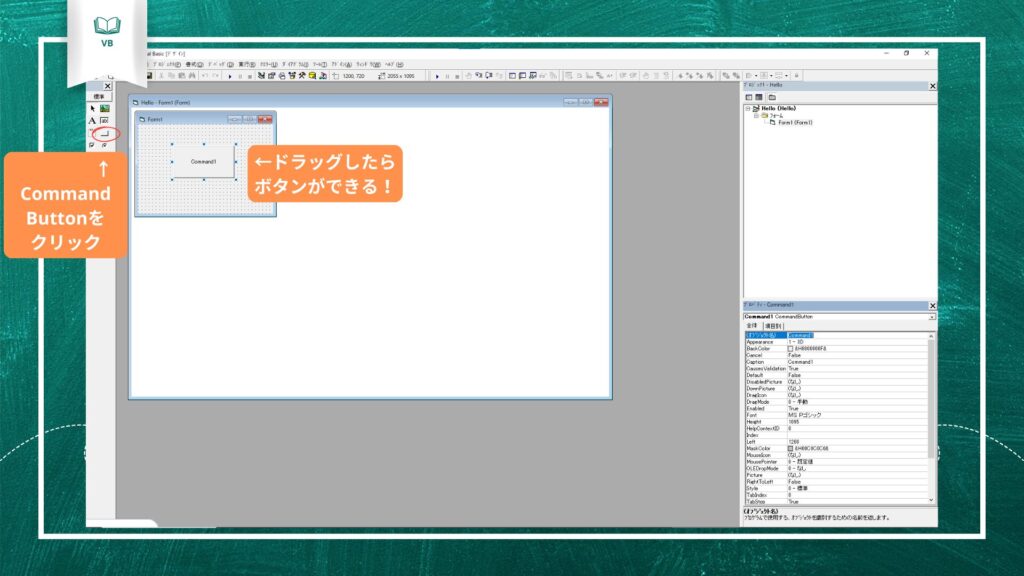
ツールボックスで、「CommandButton」をクリックし、
Form1のウィンドウ上を四角く囲うとCommand1というボタンができました!
ボタンができたら文字を変更しましょう。
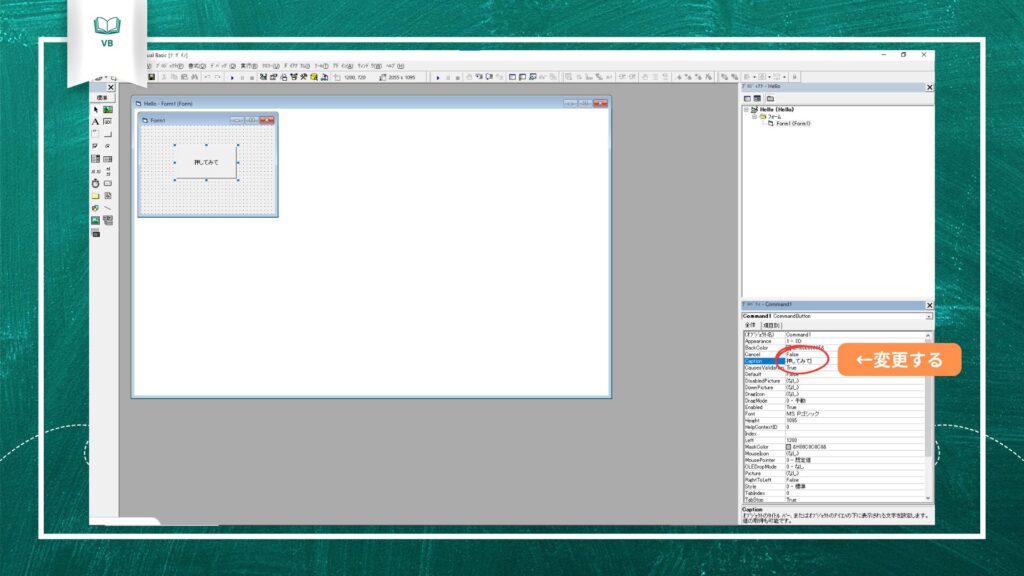
プロパティのCaptionを「押してみて」に変更します。
これで、ボタン上の表記も変わりました!
ボタンのイベント処理作成
続いて、コードを書いていきましょう。
Form1のウィンドウで、先ほど作ったボタンをダブルクリックすると、
コードウィンドウが開きます。
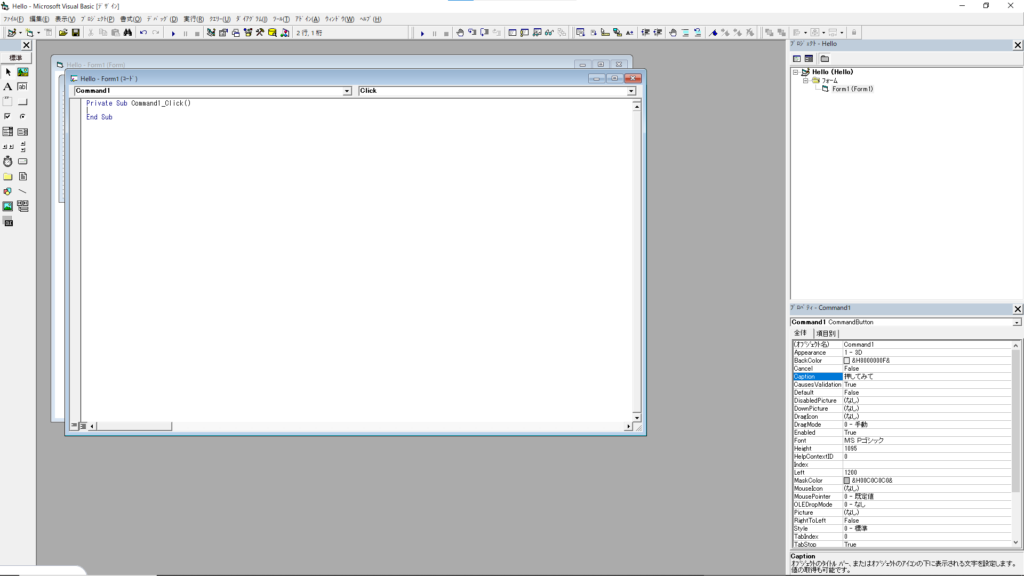
すでに「Sub Command1_Click()」と表記されていて、
これはCommand1をクリックしたときに実行されるコードを意味しています。
今回は、Command1をクリックするとメッセージボックスが開くコードを書きましょう。
「MsgBox”Hello World”,vbOKOnly,”Hello”」と書き加えてください。
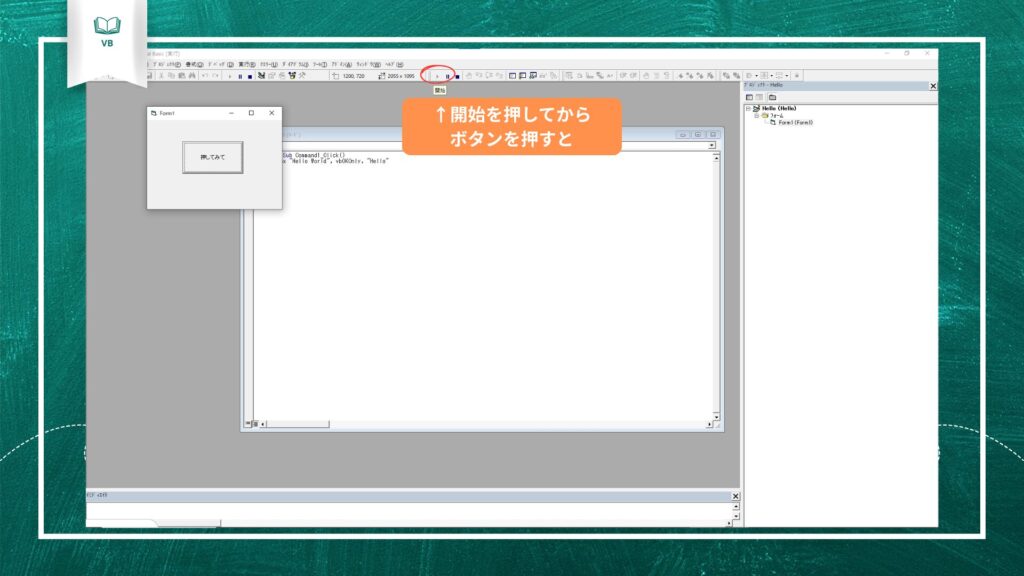
開始を押してから「押してみて」ボタンを押すと
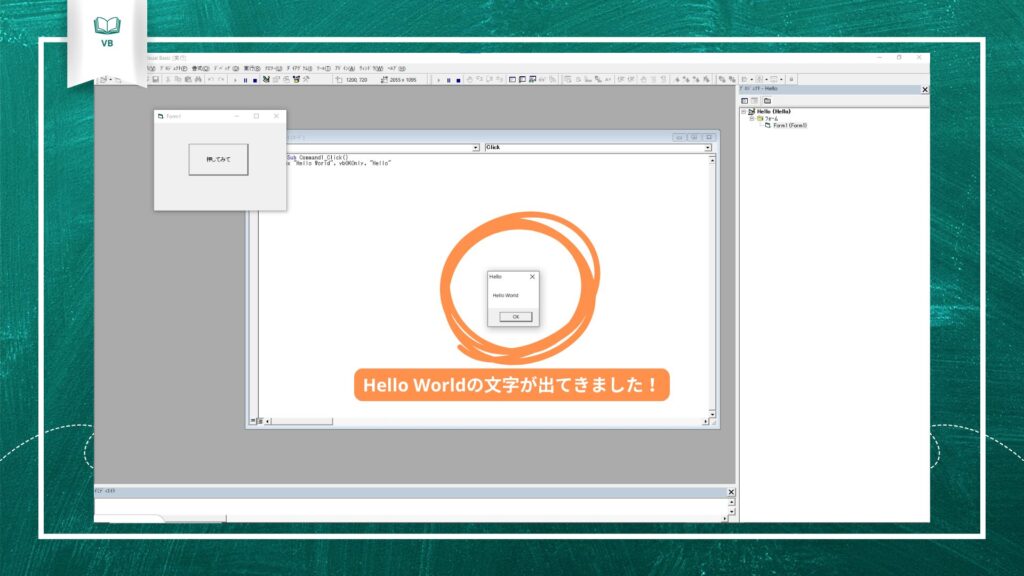
これでボタンが完成です!
まとめ
今回はVBの文法と使い方について勉強しました。
次回は自分でプログラミングを考えてみたいと思います!
最後まで読んでくださり、ありがとうございました^^