Googleアナリティクスはサイトを運営するために必須のツールです。
ブログのアクセス解析をするために使います。
この記事を見ながら設定すれば、かんたんに初期設定が完了します。
初心者向けの使い方も書いていますので、ぜひ最後まで読んでみてくださいね。
まだブログを作ってないよという方は、こちらからブログを作ってみましょう。
10分でサクッと作れますよ^^
Googleアナリティクスは、ブログを改善するためのアクセス解析ツール

Googleアナリティクスは、ブログを訪問した読者の分析をすることができます。
インターネット上の記事は、公開して解析結果をもとに改善してより良くしていきます。
具体的には、
どの記事が人気なのか
訪問する読者の特徴(地域・年齢・性別・デバイス)
訪問する読者の行動(10秒で記事を閉じた や、記事を2つ見た などがわかります。)
購入された記事はどれか
10秒で閉じられることが多い記事
→リード文を見直す
→訪問する読者が求めていた内容ではない可能性があるので、内容を見直す
現在のアナリティクスはGA4(ジーエーフォー)というバージョンです。
UA(ユニバーサルアナルティクス)は一つ前のバージョンです。
Googleアナリティクスの登録

まずは、Googleアナリティクスのトップページへアクセスします。
Googleのアカウントでログインします。
(Googleアカウントを持っていない場合はアカウントを作成してください)
続いて、Googleアナリティクスの登録をします。
Googleアナリティクスの設置

トラッキングIDコードをブログに設置します。
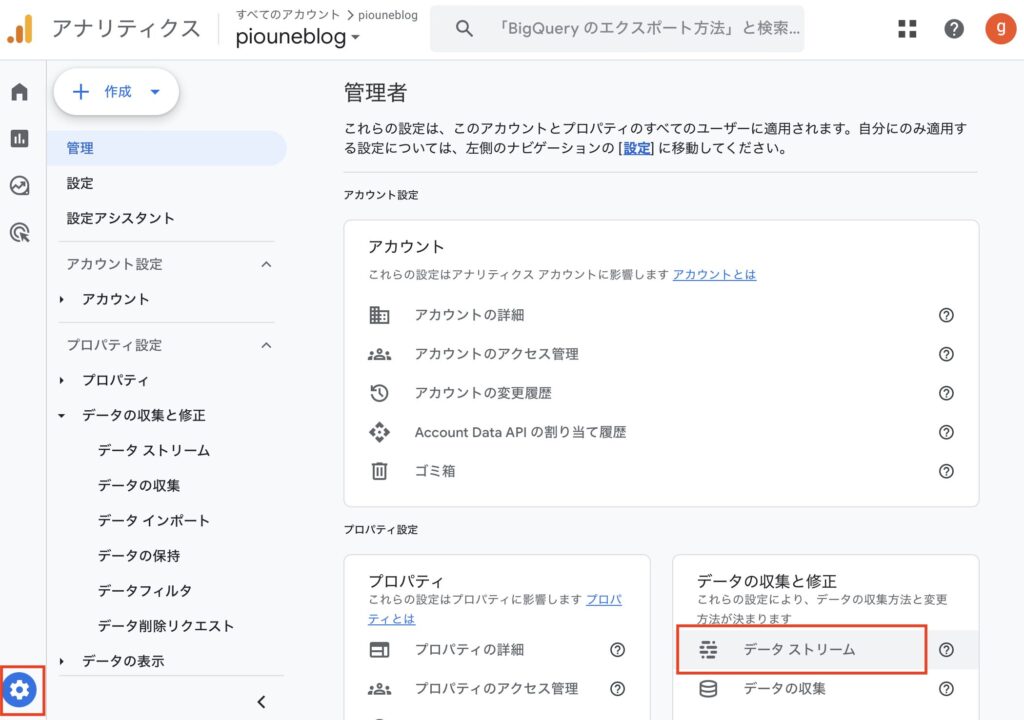
左側の歯車(管理)をクリックする
データストリームをクリックする
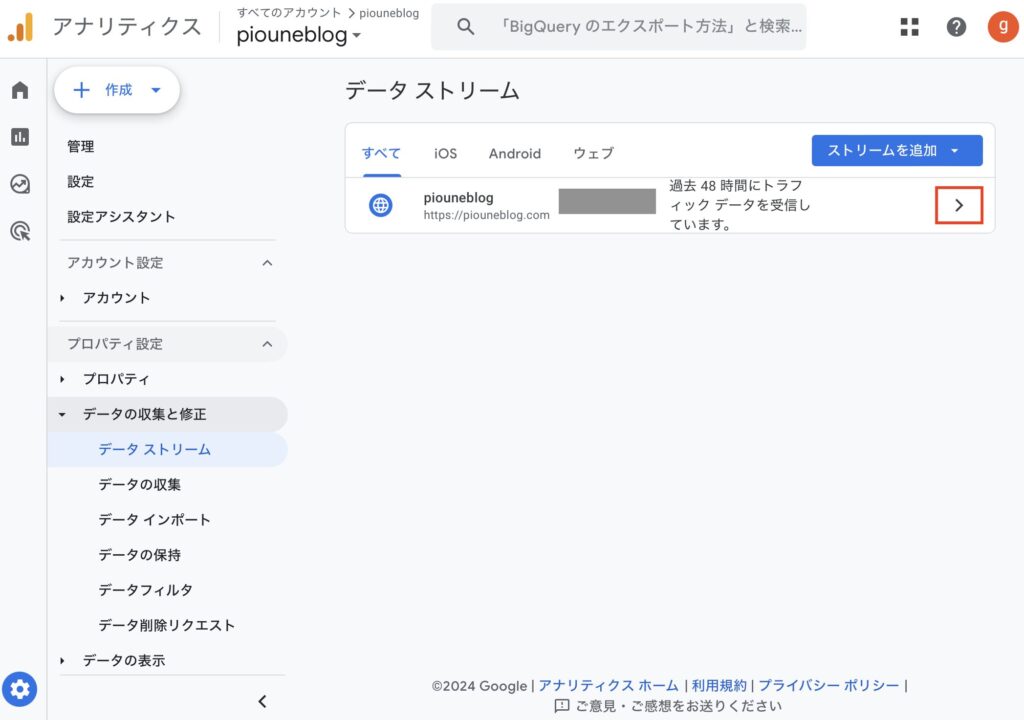
>(矢印)をクリックする
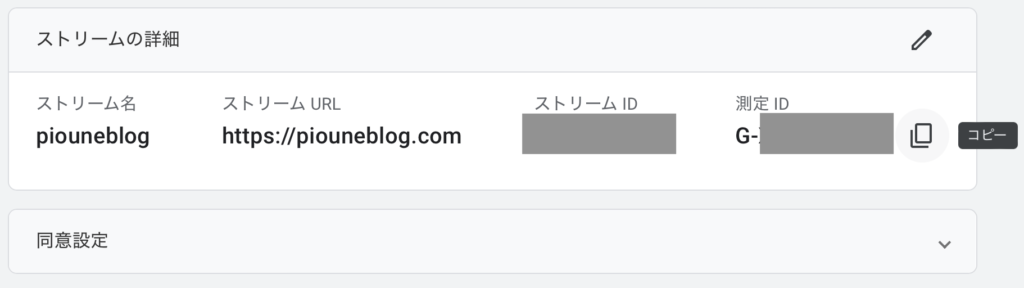
測定IDが、トラッキングIDコードのことです。
測定IDの隣の四角いマークをクリックすると、測定IDをコピーすることができます。
トラッキングIDコードがわかったら、ブログに書き込みます。
テーマごとに書き込む場所が異なりますので、
ここでは、「SANGO」のやり方を説明します。
SANGO設定 → 基本設定
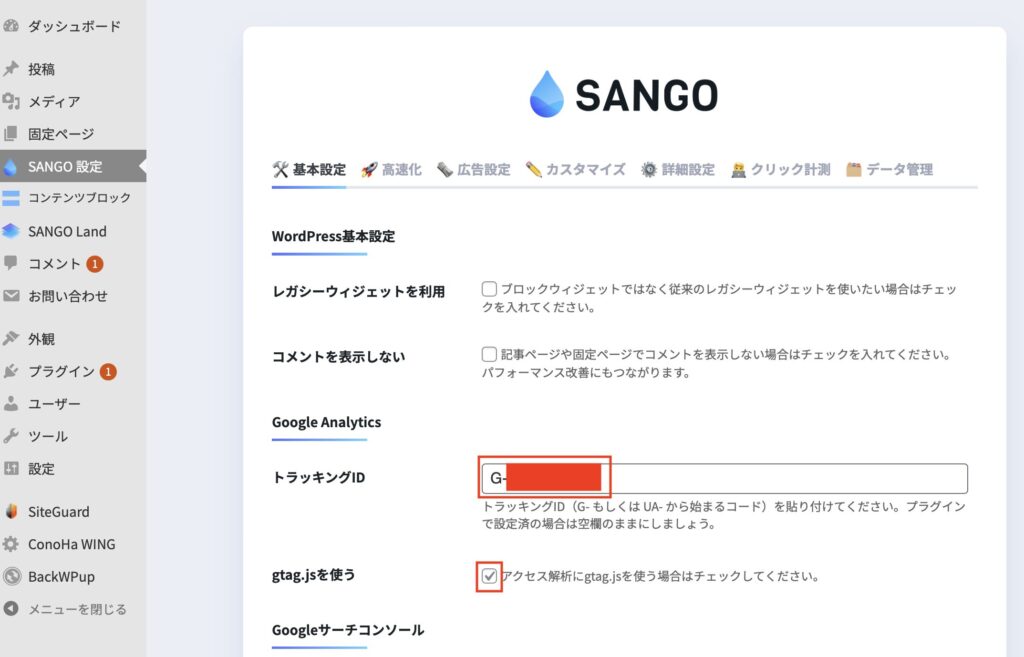
トラッキングIDを記入する
トラッキングIDがG-から始まる人→チェックを入れる
トラッキングIDがUA-から始まる人→チェック不要
これだけで設定完了です!

かんたん〜!
Googleアナリティクスで自分のアクセスを除外する方法

自分のアクセスを除外する設定をしましょう。
自分(=ブログ運営者)は、ブログを見にくる読者の行動パターンとは異なります。
たとえば、ブログ運営者は出来上がった記事を確認するためにじっくりチェックします。そのような情報が読者の行動パターンと混同してしまうと、実際に読者がどのような行動したのかが把握できなくなってしまいます。
ブログを見にくる読者の行動パターンをしっかり把握するために、ブログ運営者のアクセスは除外する設定をしておきましょう。
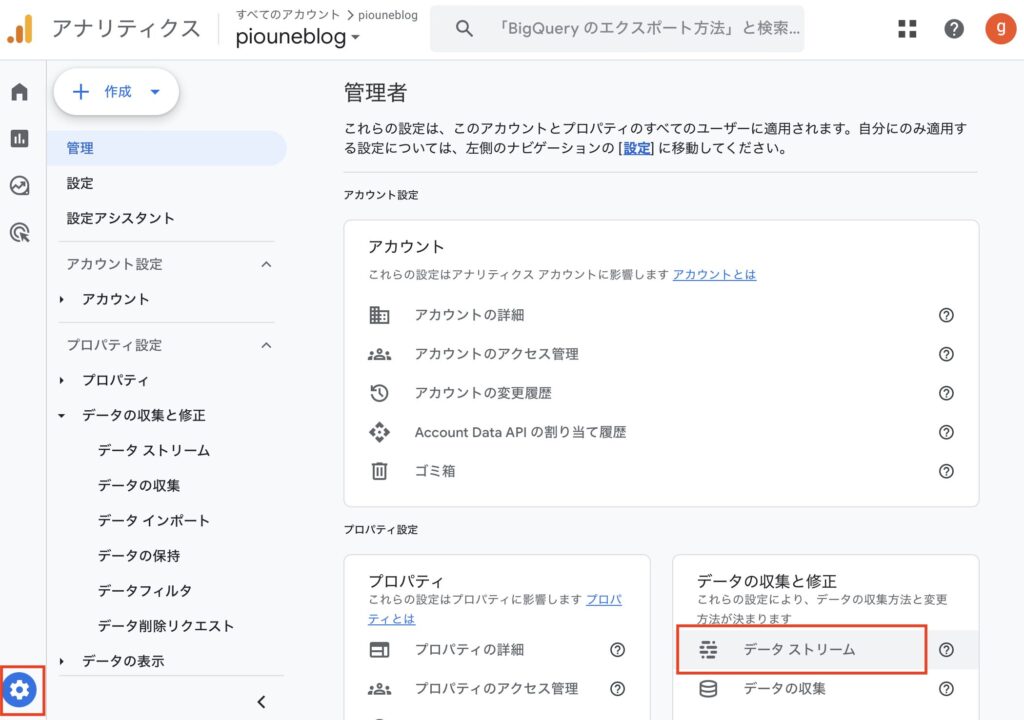
左側の歯車(管理)をクリックする
データストリームをクリックする
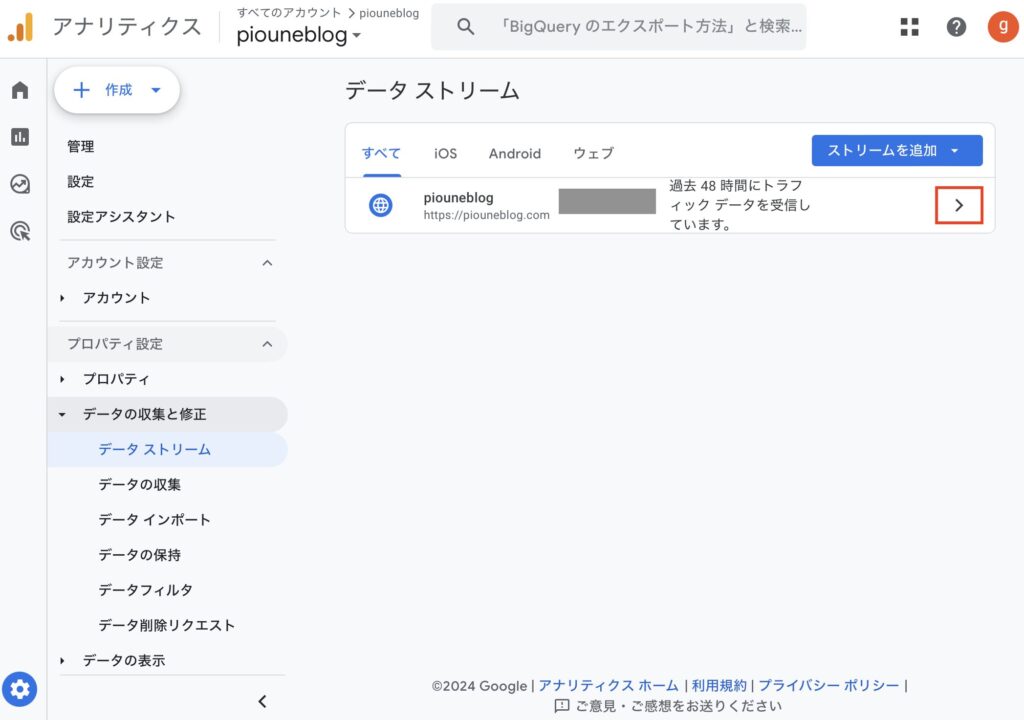
>(矢印)をクリックする
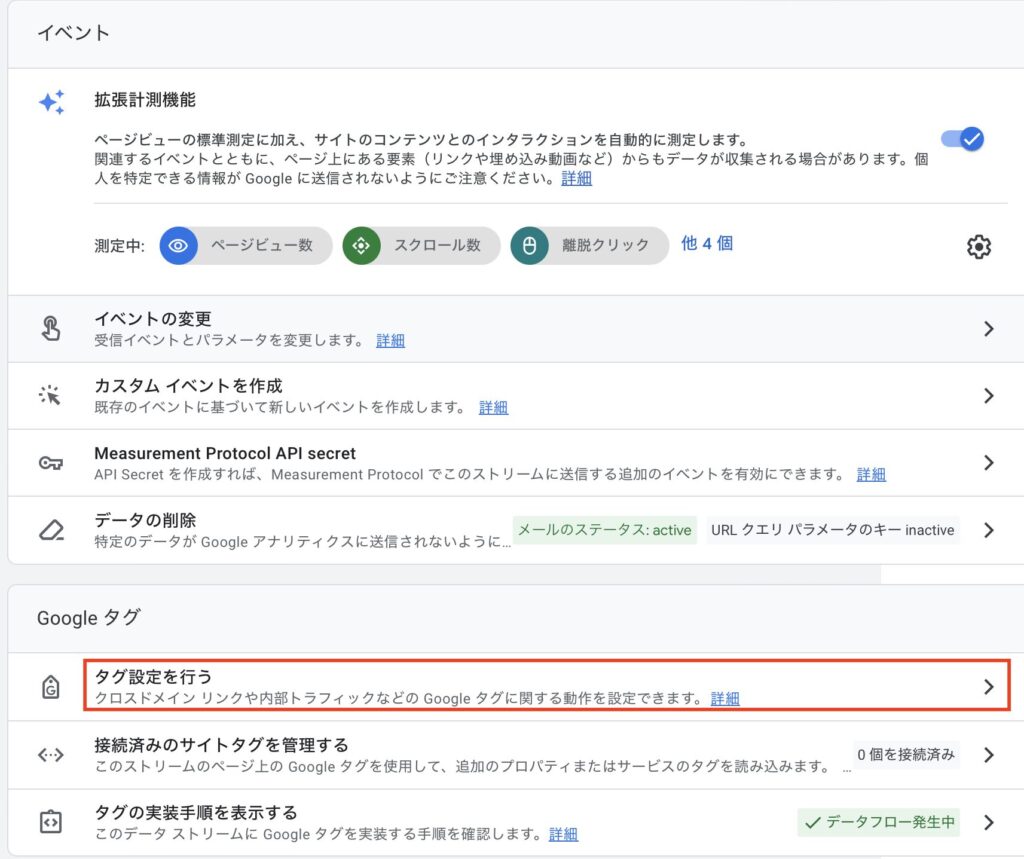
タグ設定を行うをクリックする
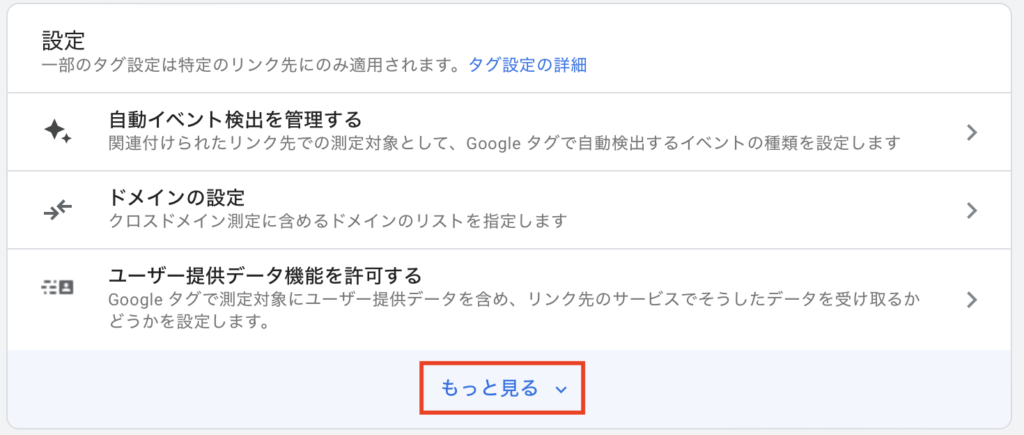
設定のもっと見るをクリックする
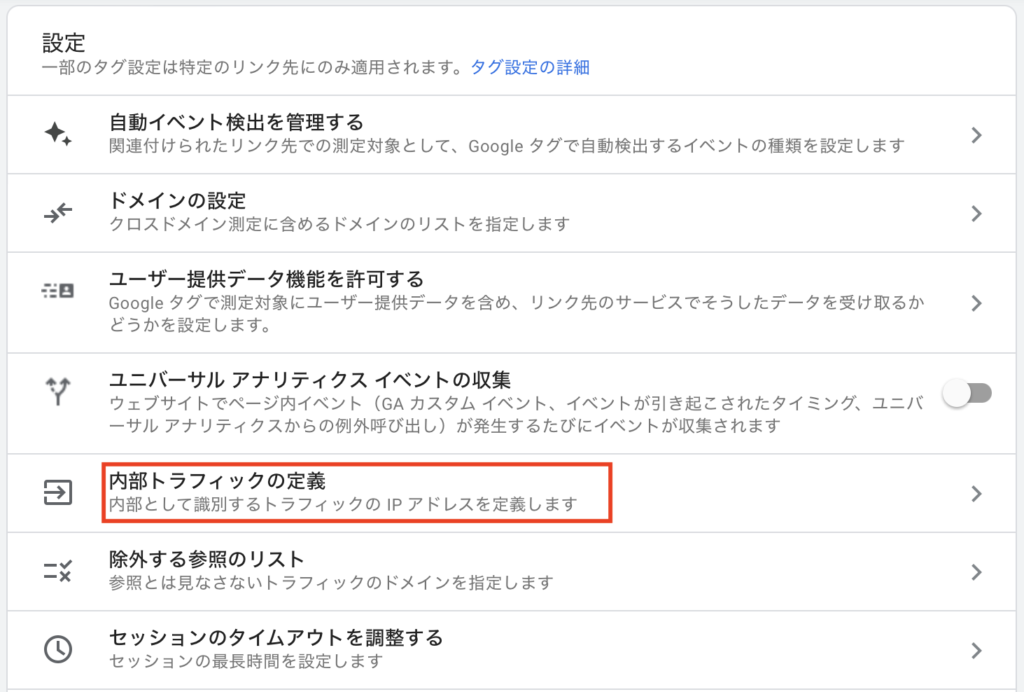
内部トラフィックの定義をクリックする
Googleアナリティクスの使い方

Googleアナリティクスは高性能で、いろんなことを分析できます。
いろいろありすぎても
- むずかしい・・
- 結局何が重要なの?
- どこを見ればいいの?
と思ってしまいますよね。
そこで、今回は初心者でも知っておくべき使い方だけをご紹介します。
分析だけをしていても意味がありません。
分析して、ブログを改善していきましょう。
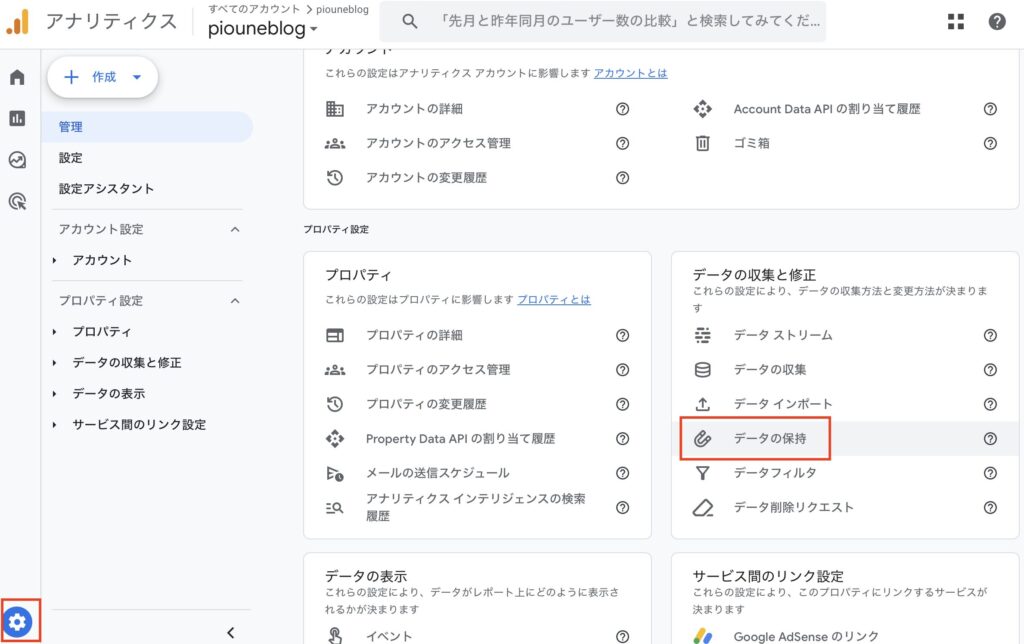
左側の歯車(管理)をクリックする
データの保持をクリックする

イベントデータのデータ保持はデフォルトで2ヶ月になっています。
14ヶ月に変更しておきましょう。
変更したら、保存をクリックすれば完了です。
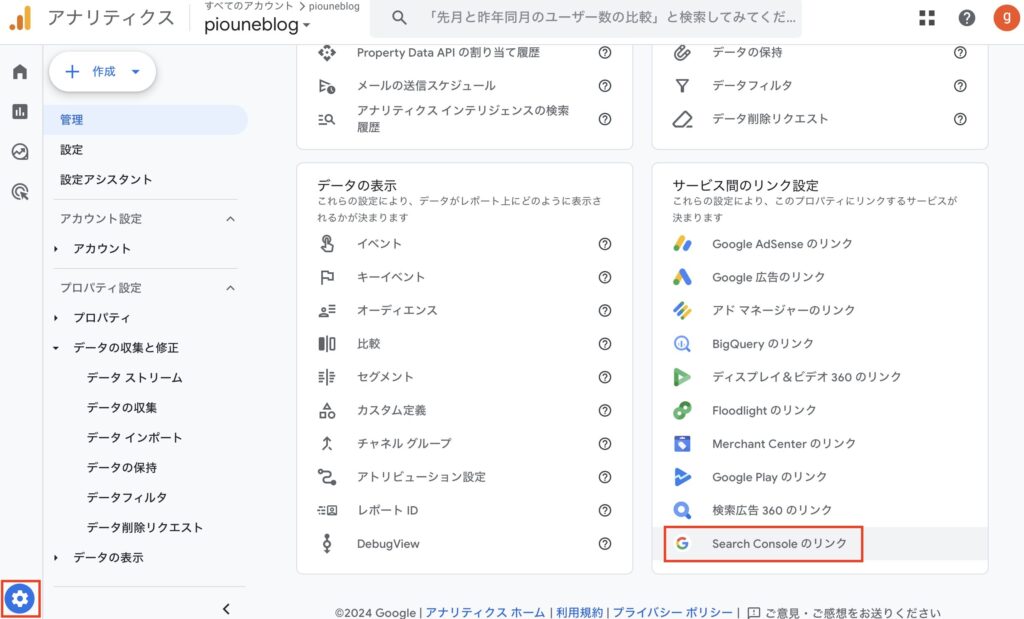
左側の歯車(管理)をクリックする
Search Consoleのリンクをクリックする
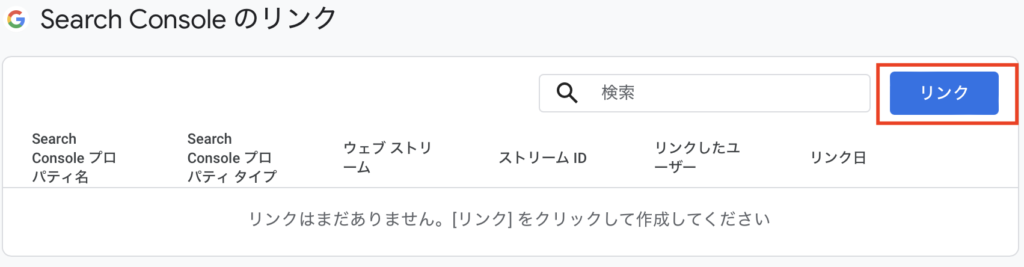
リンクをクリックする
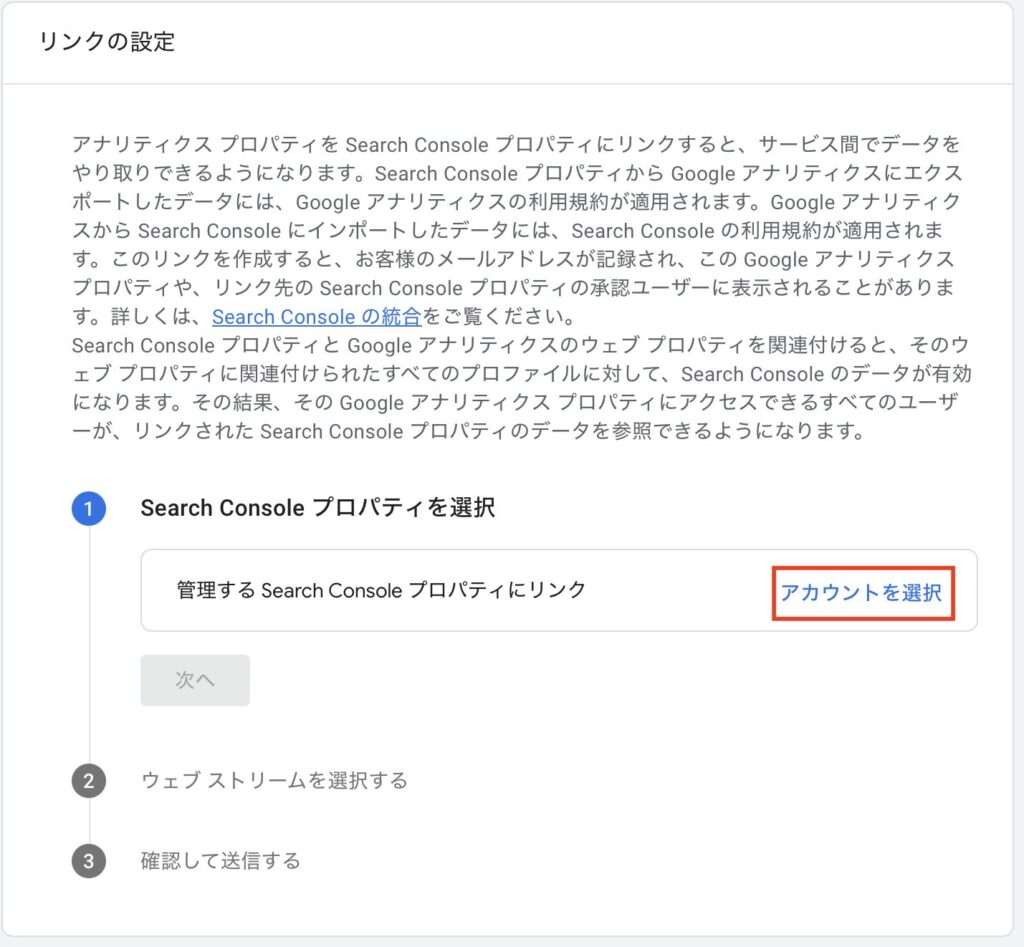
アカウントを選択をクリックする
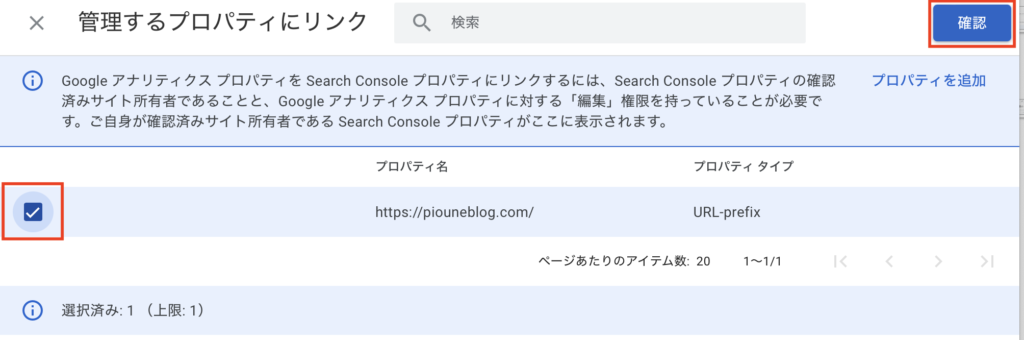
アカウントを選択し、確認をクリックする
確認画面が表示されるので、次へをクリックする
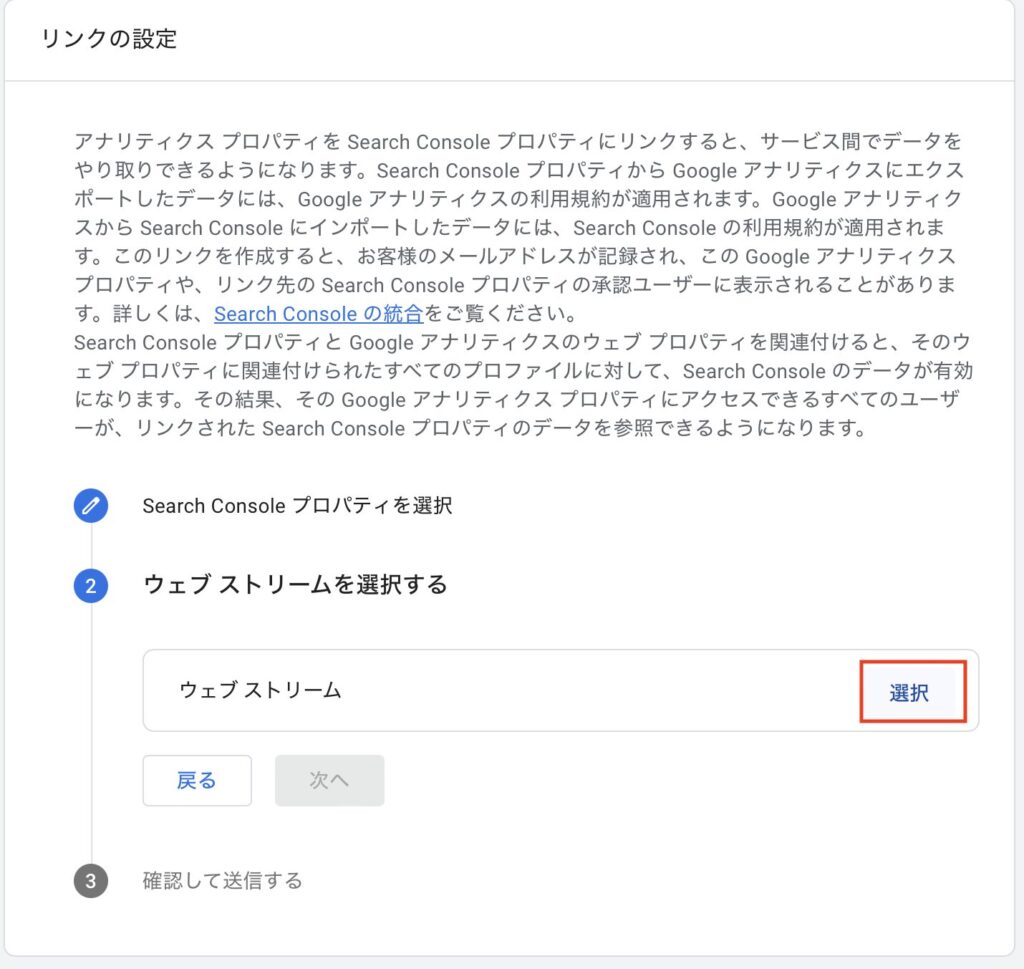
選択をクリックする

対象のデータストリームの選択をクリックする
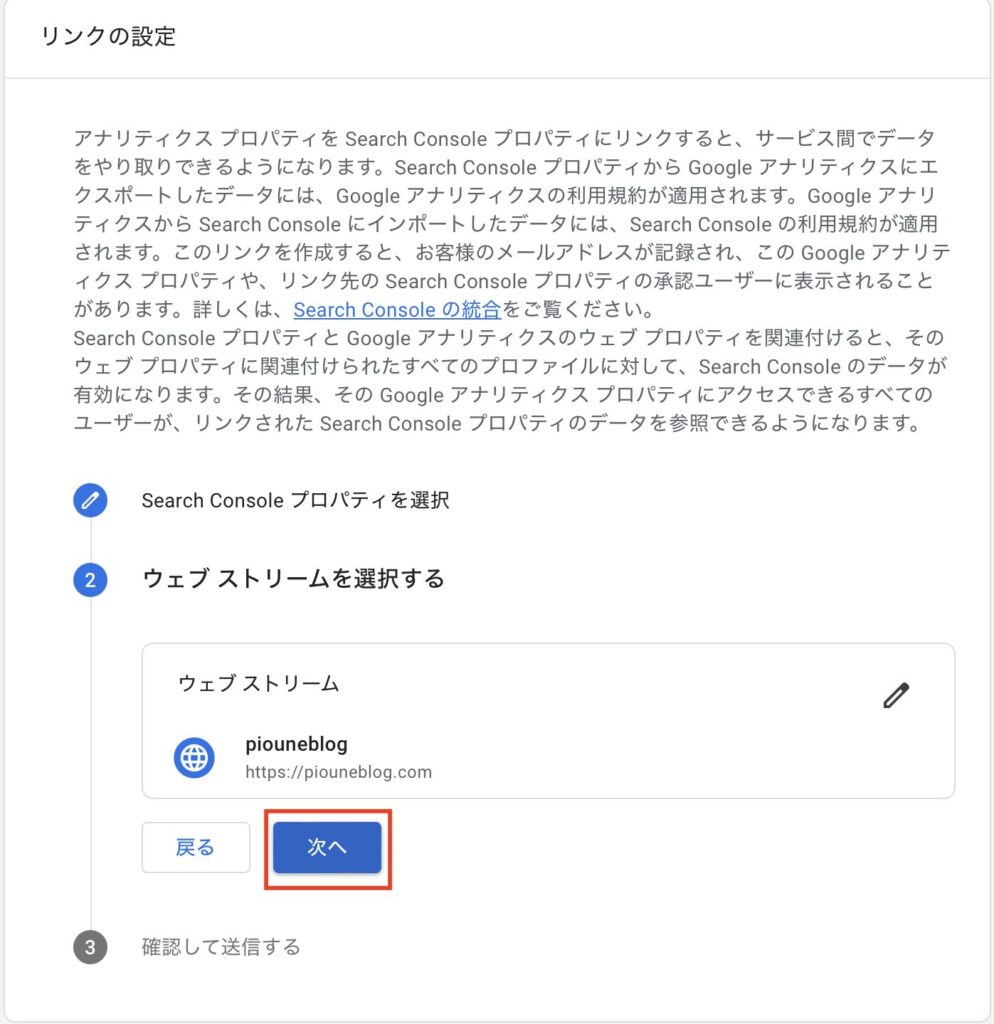
ウェブストリームの確認画面が表示されるので、次へをクリックする
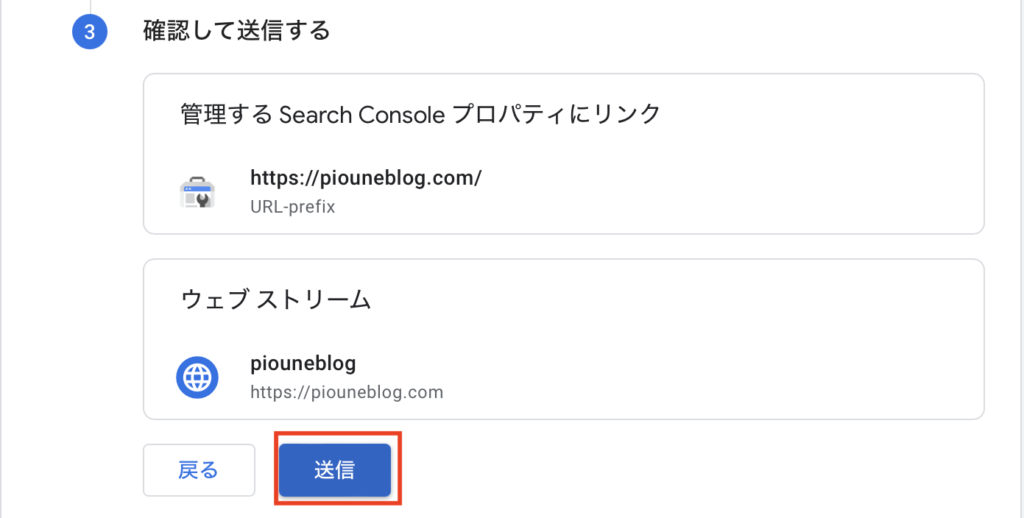
確認して、送信をクリックする
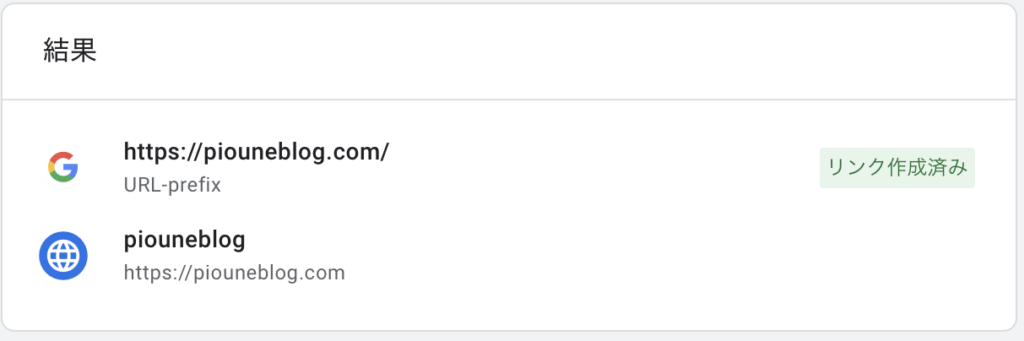
これで、Googleサーチコンソールとの連携は完了です!
お疲れさまでした!
レポート → ビジネス目標 → 見込み顧客の獲得 → ユーザー獲得
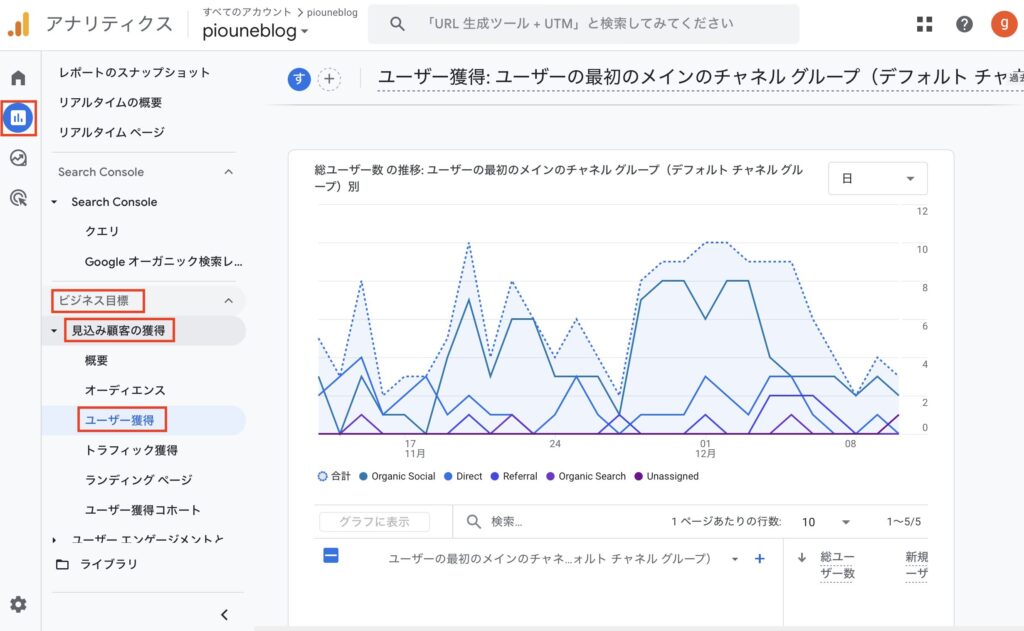
Organic Social・・・FacebookやX(旧Twitter)などのSNS
Direct・・・ブラウザのブックマーク、ブラウザにURLを直接入力など
Refferral・・・他のWebサイトに設置されたリンク
Organic Search・・・Google、Yahoo!やBingなどの検索
Paid Search・・・Google、Yahoo!やBingなどの広告
Display・・・画像+テキストの広告
Organic Video・・・YouTube、TikTok、Vimeoなどの動画サイトのリンク
Unassigned・・・その他
レポート → ビジネス目標 → 見込み顧客の獲得 → ランディングページ
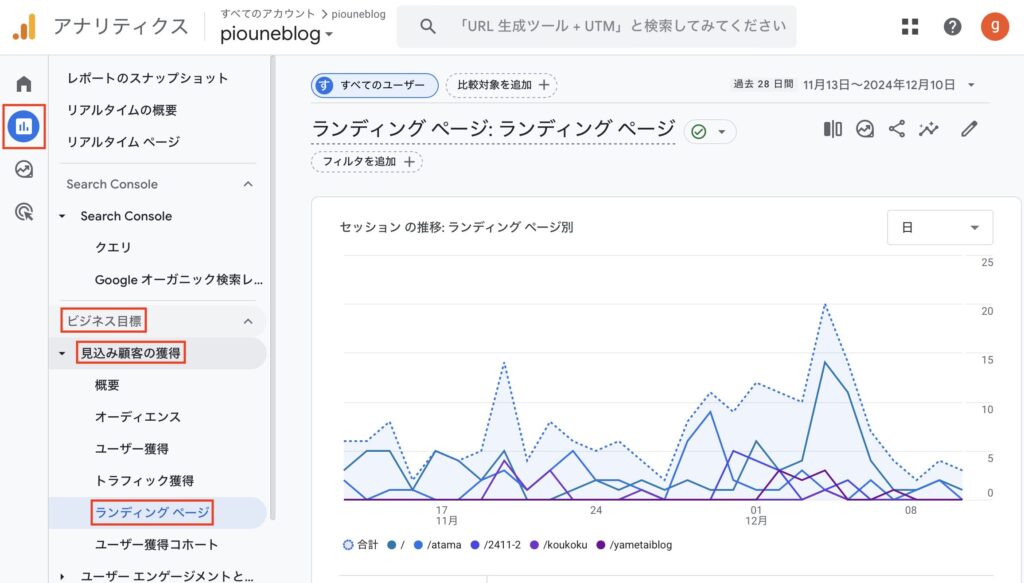
セッション・・・セッション数のカウント方法は以下の通りです。
- 読者がブログを訪問したら+1セッション
- 読者がブログ内の別の記事を訪問してもセッション数は変わらない
- 読者がブログを訪問したまま30分以上経過したら+1セッション
- 読者がブログを訪問して、30分後にもう1度訪問したら+1セッション
アクティブユーザー・・・ブログを訪問した読者の数
新規ユーザー・・・初めてブログを訪問した読者の数
セッションあたりの平均エンゲージメント時間・・・読者が記事を見ている平均時間
キーイベント・・・設定したイベントが行われた数。イベントは30個まで設定することができる
合計収益・・・購入、定期購入、広告掲載によって発生した収益の合計
Googleアナリティクスで分析したら、ブログを改善していきましょう。
やみくもに全てをリライトするのではなく、分析した内容から優先順位をつけて
記事をリライトしていくことが重要です。
具体的には、
- 人気記事
- セッションあたりの平均エンゲージメント時間が短い記事
を優先してリライトしていきましょう。
特に、セッションあたりの平均エンゲージメント時間が短い記事はリード文で離脱している可能性が高いです。
こちらの記事を参考に、リード文を見直してみましょう。
まとめ
Googleアナリティクスを分析して終わるのではなく、
分析した結果を生かしてブログを改善していきましょう。
最後まで読んでくださり、ありがとうございます^^



